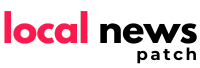“`html
With the launch of iOS 18, Apple Maps has introduced a suite of enhanced features designed to streamline how users save and manage locations. This includes a dedicated section for your location lists and the ability to add personalized notes for each place.
These enhancements can be beneficial in various situations, whether you’re organizing a road trip, exploring local cafes, or simply trying to remember where you hid some valuables. While saving favorite spots was possible before, these new functionalities offer a more robust and practical approach.
Although our focus is on iOS 18, similar updates have also been implemented in Apple Maps for iPadOS 18 and macOS 15 Sequoia. This means you can access all your saved locations across different devices seamlessly.
How to Save Locations in Apple Maps
If a location is visible on Apple Maps, you can easily save it for future reference. Even if it’s an unmarked spot (like an isolated hill), simply press and hold on the map to drop a pin and display its details.
These detail cards provide information such as ratings, images, and contact details. To add a location to your library, tap the + (plus) icon located at the top right corner of the card; tapping it again will remove it from your library.
This basic process allows you to start saving places quickly; however, there are additional options available if you explore further. By selecting the More button on any place card, you’ll find options not only for adding or removing locations but also for pinning them. Pinned items will appear more prominently throughout Apple Maps as well as within CarPlay interfaces.
Within this same More menu lies an option labeled Add to Guides. Here’s where you can curate specific collections of places—be it notable landmarks in a city or your favorite coffee shops. You can either create new guides or enhance existing ones by tapping this button.
A noteworthy addition in iOS 18 is the option labeled Add a Note, which appears just below the title of each place card. You have complete freedom over what information goes here—whether it’s menu highlights or directions—ensuring that these notes remain private while being accessible every time you revisit that particular place card.
Managing Saved Locations in Apple Maps
To view all your saved locations at once, tap anywhere on the map that’s blank followed by selecting your profile picture (located next to the search bar). From there chooseLibrary to access everything you’ve stored: including pinned spots and those added through guides.
< pclass = " article - paragraph -skip "> Select Places from within Library ,and using three dot icons found at screen’s right side ,you’ll be able edit attached notes ,share them with others ,add them into guides ,or even delete unwanted entries from Library altogether .
< pclass = " article - paragraph -skip "> The icons positioned atop allow adding new entries while adjusting sorting preferences based upon criteria like date added versus proximity relative current position .
< pclass = " article - paragraph -skip "> By choosing Guides in Library menu,you gain access editing capabilities over custom collections created earlier along with viewing their respective contents ;to initiate fresh guide creation simply tap bottom right + icon . Each guide supports cover photos alongside customizable sorting orders according personal preference .
< p>The post How To Remember Your Favorite Places Using Apple Maps appeared first on Popular Science .
Source
“`